This time, Windows 10 is equipped with brand new personalization settings. Yes, you can do lots of stuff with this feature like you can change your desktop background, Windows colors, customize your lock screen, add new themes and not only this, you can also choose the folder, which is to be appeared on the Start menu. Isn’t it great?.
Alternatively, you can go to Control Panel - Appearance and Personalization - Personalization. In the Personalization window, go to the left pane and click on Adjust font size (DPI). If UAC is turned on you will need to make an additional confirmation so that the DPI Scaling window will launch. You can choose the default scale of 96 DPI or a. Tech support scams are an industry-wide issue where scammers trick you into paying for unnecessary technical support services. You can help protect yourself from scammers by verifying that the contact is a Microsoft Agent or Microsoft Employee and that the phone number is an official Microsoft global customer service number. Some of the popular, reputable, free font sites include Google Fonts, which has one of the biggest Web-ready font collections with over 900 different font families. Fonts.com (integrated with SkyFonts) and FontBundles (curates font bundles) are other good sources for a variety of free fonts. Restore default your desktop appearance and sounds. Click on 'Desktop' under the 'Personalization' menu. Click in the check box next to each of the display settings that you wish to return to default settings. Click 'Customize' once you have selected all of the settings and click 'Restore Default.' Personalization (broadly known as customization) consists of tailoring a service or a product to accommodate specific individuals, sometimes tied to groups or segments of individuals.A wide variety of organizations use personalization to improve customer satisfaction, digital sales conversion, marketing results, branding, and improved website metrics as well as for advertising.
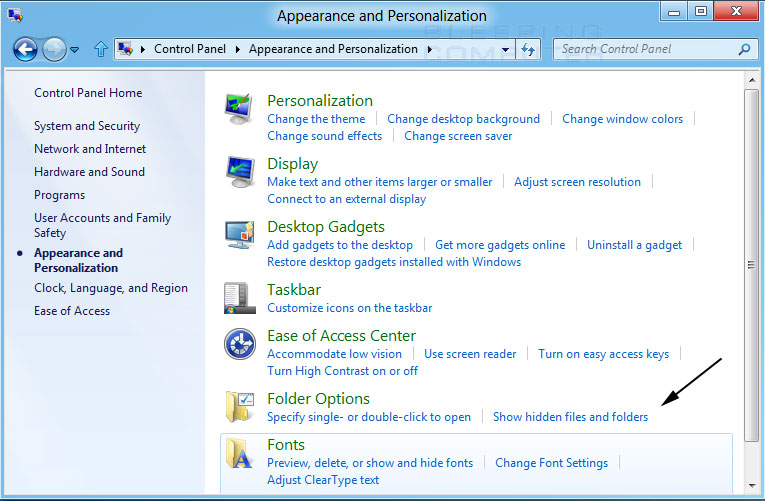
Just go through this article to find out how to personalize your system appearance in Windows 10, by implementing the steps as explained below.
Steps to Personalize Your System Appearance in Windows 10
Step 1: First go to start and click on “Settings”.

Step 2: Now under the settings, click on “Personalization” icon.
Step 3: After clicking it, you’ll see a lot of personalization features, where the first one is desktop background, here you can change the background according to your wish. Also, you can choose the background type as well as its size.
Step 4: Under the “Background” you can use a picture, solid color or a slide show. People places and things book.
Step 5: In the same way under the “choose a fit” option you can adjust your image as fill, fit, center, tile and span.
Step 6: Next option is “Color”, here you can customize your windows colors. And you can automatically pick any accent color from the background.
Step 7: Bosch esi tronic 2011 1 crack. Below is the color table, where you can further edit your settings like you can show your selected color in the start menu, in the action center and can also go for a high contrast settings.
Step 8: Next is the “Lock screen”, here you can customize your lock screen easily
Step 9: If you choose your lock screen as a “Slideshow” then you have to select a folder.
Step 10: Next is the “Themes”, here you can change the theme settings, mouse pointer settings, sound settings and the desktop folder icon settings.
Step 11: When you click on “Theme settings” a new window will pop open, where you can easily customize your theme in the same way, as you do in Windows 7.
Step 12: Last but not the least, is “Start”, here you can configure, how the start menu should look like.

That’s all, guys. Keep reading.
You Might Also Like:
How to Add Classic Desktop Background to Control Panel in Windows 10
If you are using Windows 10 for a while, you definitely know that the classic Personalization options were removed from the control panel. All options to personalize are now there in the Settings app, which is a modern app designed for both touch screen and classic desktop users. If you are not satisfied by this new way to tune up your OS appearance, you might be interested in adding the classic Desktop Background applet back to the Control panel.
The classic Personalization item is not available under Appearance and Personalization in the Control panel in recent Windows 10 versions. In one of the previous articles, we have seen how to restore it (ref: Add Personalization To Control Panel In Windows 10). In this blog post, we are going to use the same method, but for the classic Desktop Background applet. Here's why.
While the classic Personalization window retains its familiar look, Microsoft has updated the applet, so its 'Background' and 'Color' buttons now open the appropriate pages of Settings. If you are not happy with the situation, here is a quick fix.
In the blog post 'Add Classic Personalization Desktop menu in Windows 10' we have reviewed a number of commands that can be used to launch specific Personalization applets in Windows 10. To open the classic Desktop Background window, you can use the following command:
explorer.exe shell:::{ED834ED6-4B5A-4bfe-8F11-A626DCB6A921} -Microsoft.PersonalizationpageWallpaper
As you can see in the screenshot below, the command still works without issues in very recent Windows 10 builds.
So, let's restore it in the Control Panel under the Appearance and Personalization category. Before proceeding, ensure that your user account has administrative privileges.
To Add Classic Desktop Background to Control Panel in Windows 10,
- Download the following ZIP archive: Download ZIP archive.
- Extract its contents to any folder. You can place the files directly to the Desktop.
- Unblock the files.
- Double click on the
Add Desktop Background To Control Panel.regfile to merge it. - Now, open the classic Control Panel.
- Click on Control PanelAppearance and Personalization.
- There, you will find the Desktop Background item.
You are done!
Note: To remove the entry from the context menu, use the included file Remove Desktop Background From Control Panel.reg.
Articles of interest
Where Is Appearance And Personalization
Advertisment
